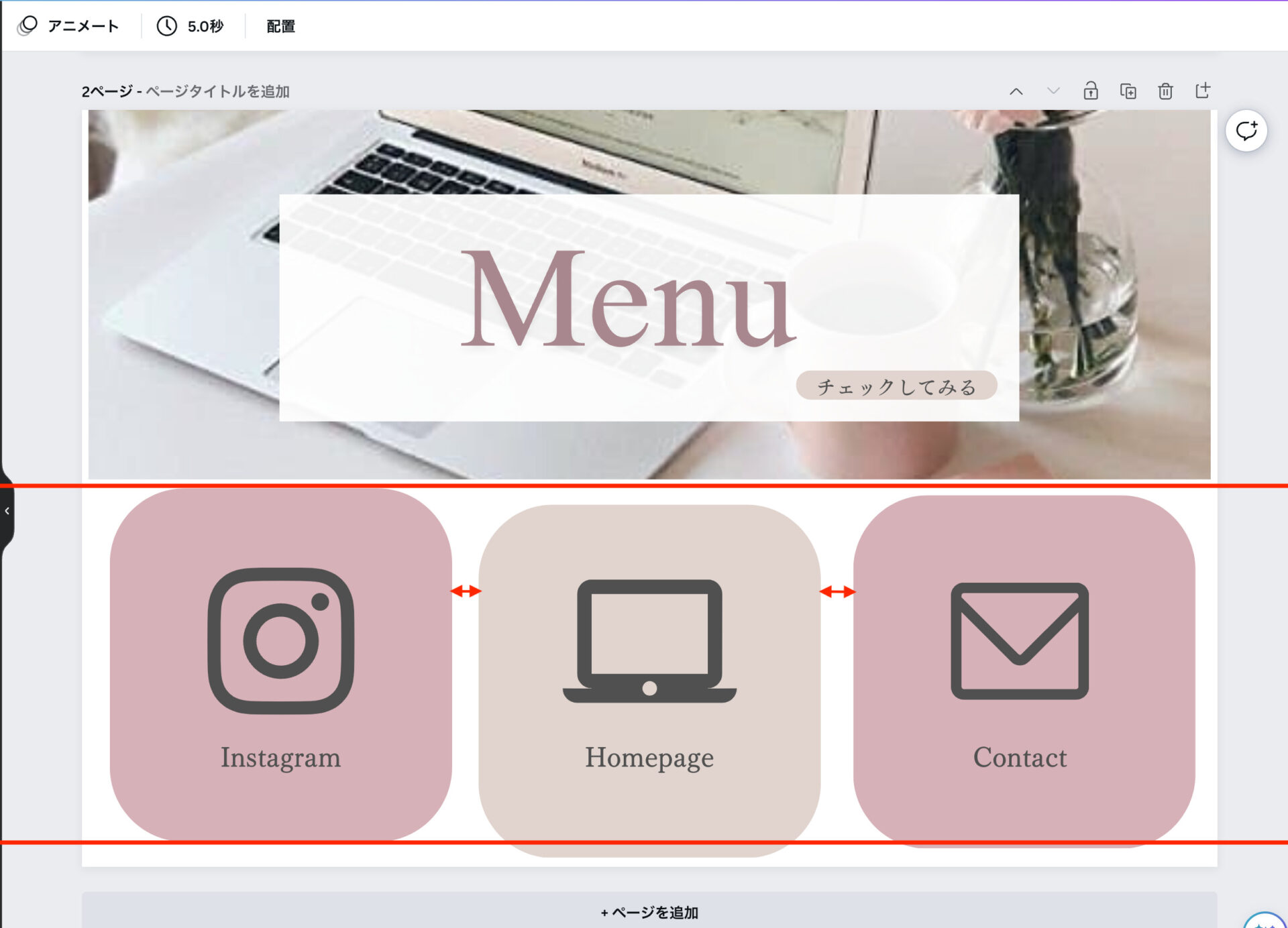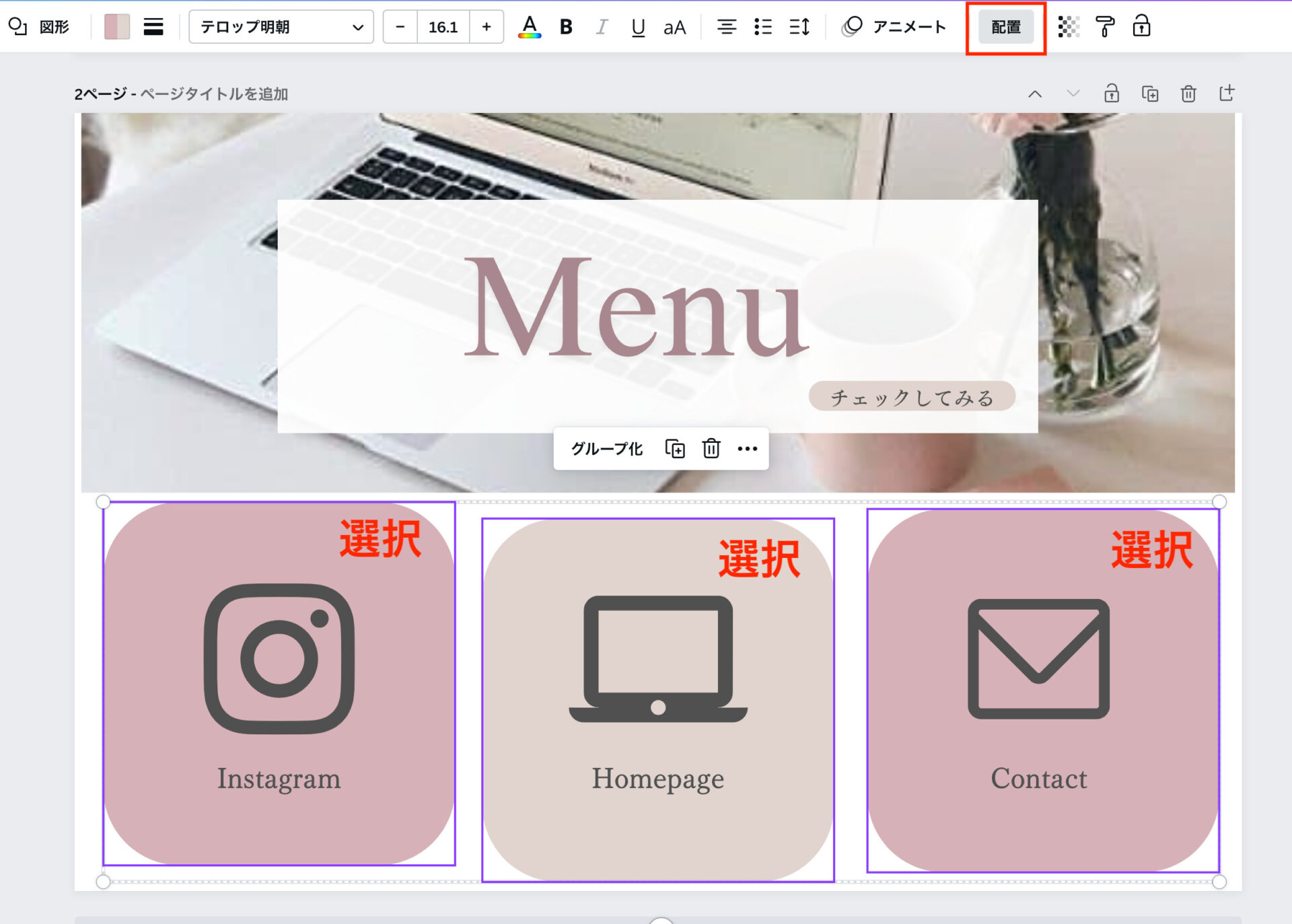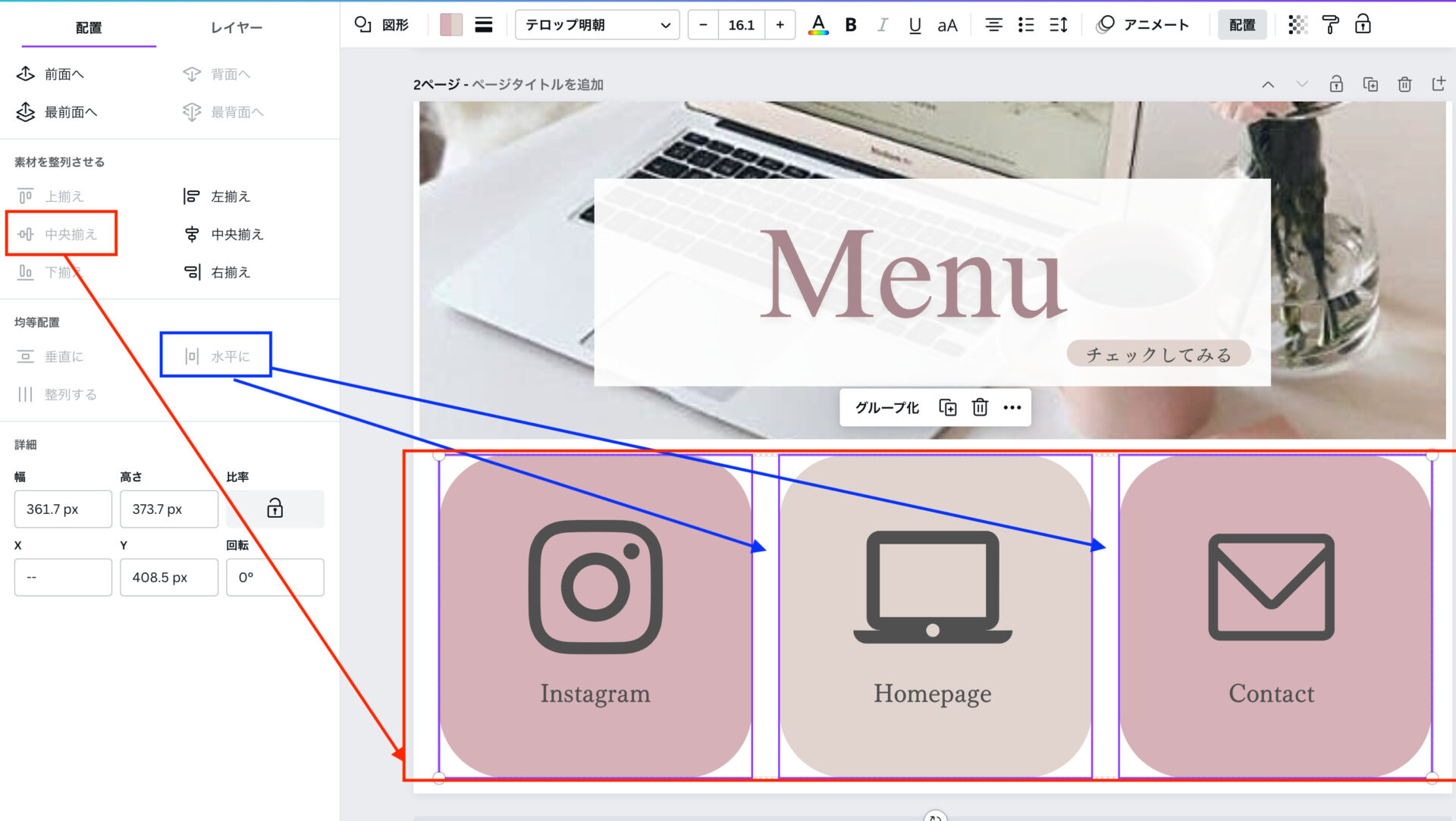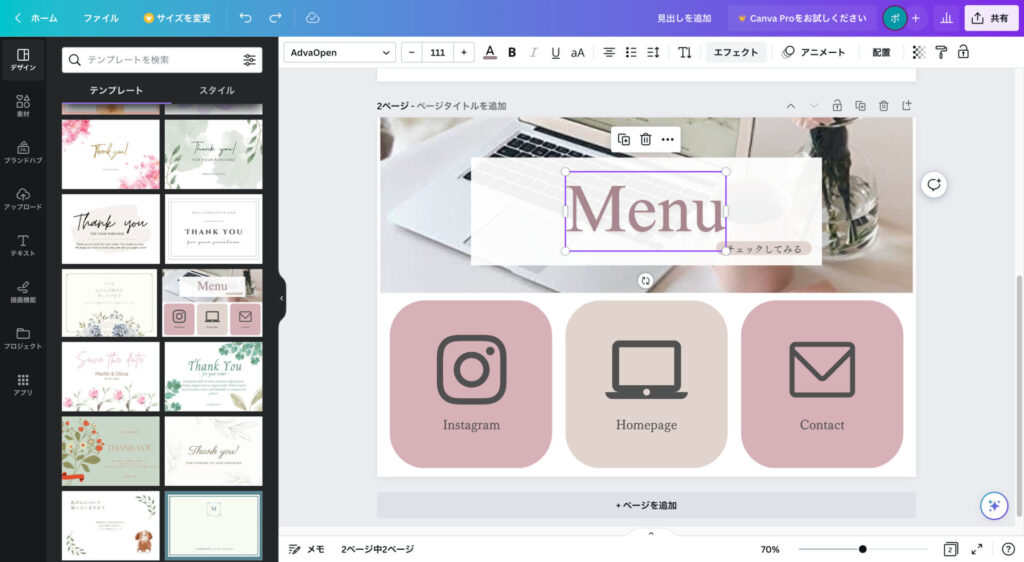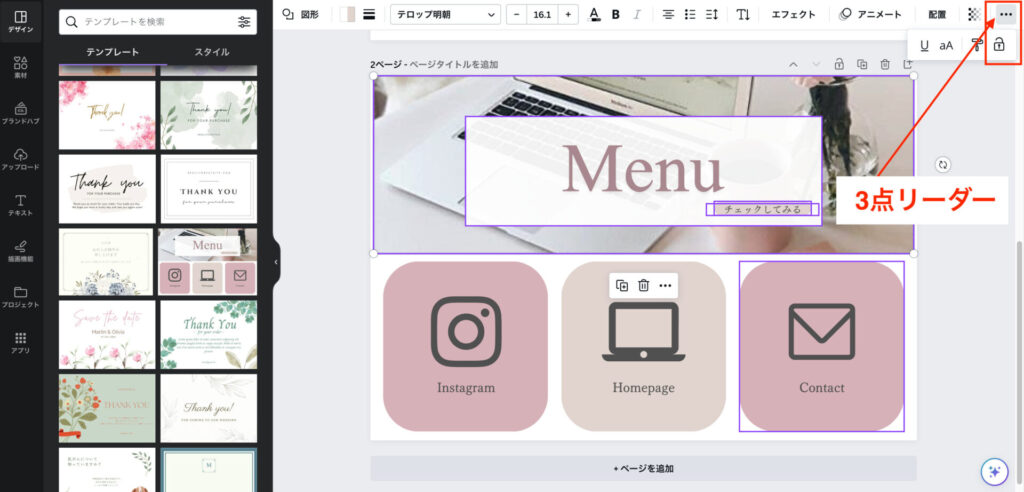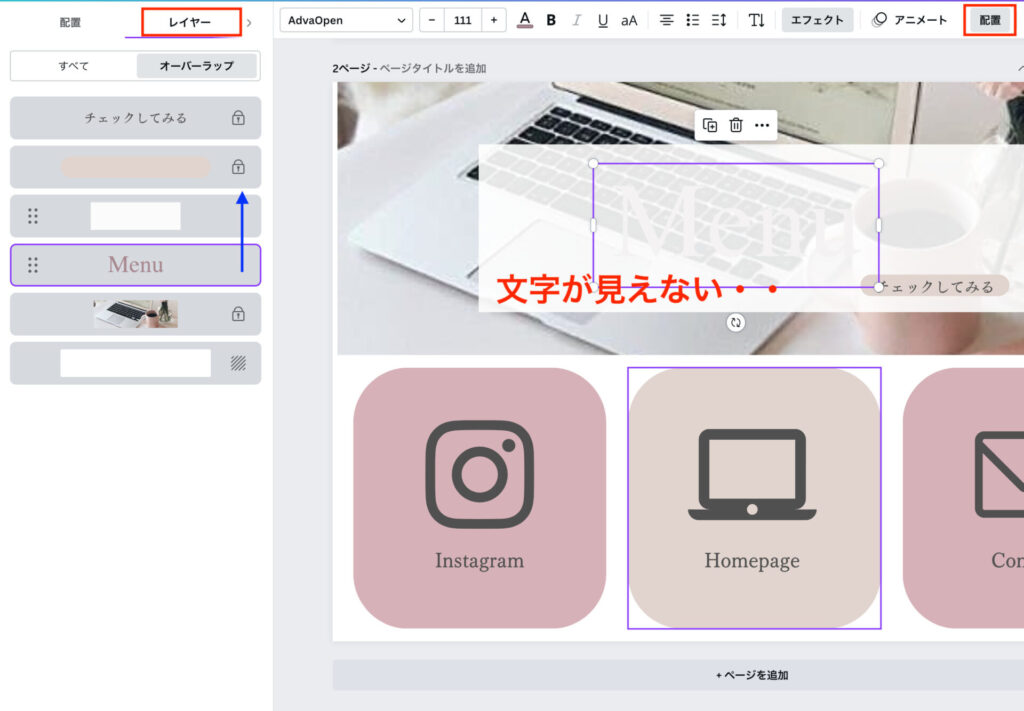今日はCanva初心者さんのために、綺麗に画像を作るための便利な機能を3つご紹介いたします。

- 配置・整列
- ロックを使用する
- レイヤー

ワンクリックで簡単に整列できたり、素早く綺麗に修正できるよ!
知っておくと知らないでは画像の出来栄えも制作のスピードも全然変わってくるから、ぜひ覚えておいてね。
1.配置・整列
例えばLINEのリッチメニューをCanvaで作りたい場合、等間隔に揃えたり、素材の均等配置をワンクリックで行うことができます。
以下はCanvaのテンプレートを使用していますが、テンプレを使わず素材を配置して作った場合、綺麗に整えるのに時間がかかったり、揃えたつもりが微妙にずれていたりします。
Canvaは中央線や均等の表示が出てくれるのでとても使用しやすいツールですが、それでもフライヤー作成など素材が複雑化してくると、うまく整列できない場合があります。
そんな時は、「配置」を使ってみてください。
2.ロックを使用する
文字だけを動かしたいのに、周りの素材まで一緒に動いてしまってストレスに感じることはありませんか?
以下の動画では Shift+クリック で複数選択しています。
3.レイヤー
レイヤーは画像ツールでは一般的ですが、最初は戸惑う方も多いです。
背景画像に文字が隠れてしまったり、素材を重ねたいけどイメージと違う感じになってしまったり。
マウス右クリックで「背面へ移動」などを使っている方も多く、それでも問題ないのですが、レイヤー機能を利用すると見た目上とてもわかりやすくなります。

どれもとっても簡単だったでしょ?
Canvaの機能を3つご紹介しましたが、どれも無料プランでできることですので、操作感にストレスを感じている方は、ぜひ試してみてください。