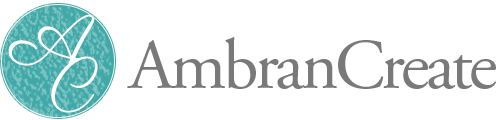こんにちは。
好きを仕事にする女性のためのWebパートナー IZUMI です。
最近Canvaの記事がよく読まれているみたいなので、今日もCanvaについて書きます。パソコンで作業している人は一度試してみてください↓↓↓

Canvaは直感的で使いやすいデザインツールですが、作業に慣れるにつれて、「もっと効率的に作業できたら…」と思うことも多いですよね。
そんな時に役立つのが、Canvaのショートカットキー!
これを覚えて使いこなせば、作業がグッと速く、スムーズになります。
今回は、Canvaのデザイン作業をもっと楽にするためのショートカットキーを、わかりやすく解説します。
ぜひ最後までチェックして、あなたのお仕事ライフを快適にしていきましょう!
★が付いているのは、Canva以外でも同じ機能として使用できるショートカットキーです。
- 1. Canva「基本」のショートカットキー13選
- 1.1. ★「コピー&ペースト」のショートカットキー
- 1.1.1. コピー
- 1.1.2. ペースト(貼り付け)
- 1.2. ★「複製 」のショートカットキー
- 1.3. ★「元に戻す」 のショートカットキー
- 1.4. ★「やり直す」のショートカットキー
- 1.5. ★「すべて選択」のショートカットキー
- 1.6. 「テキストを追加」のショートカットキー
- 1.7. 「長方形を追加」のショートカットキー
- 1.8. 「線を追加」のショートカットキー
- 1.9. 「円を追加」のショートカットキー
- 1.10. ★「テキストを太字にする」ショートカットキー
- 1.11. ★「リンクを追加」のショートカットキー
- 1.12. 「空のページを追加」 のショートカットキー
- 1.13. 「空のページを削除」 のショートカットキー
- 2. Canva「素材関連」のショートカットキー3選
- 2.1. 「素材のグループ化」 のショートカットキー
- 2.2. 「素材のロック」 のショートカットキー
- 2.3. 「素材の整列」 のショートカットキー
- 3. Canva「ズーム関連」のショートカットキー2選
- 3.1. 「拡大」 のショートカットキー
- 3.2. 「縮小」 のショートカットキー
Canva「基本」のショートカットキー13選

★が付いているのは、Canva以外でも同じ機能として使用できるショートカットキーだよ。
★「コピー&ペースト」のショートカットキー
コピー
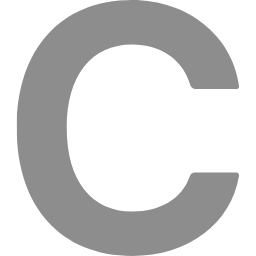
Mac : Command + C
Windows : Ctrl + C
ペースト(貼り付け)
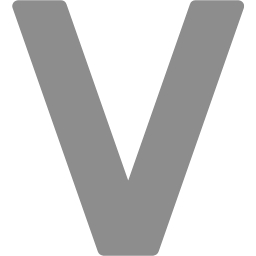
Mac : Command + V
Windows : Ctrl + V
豆知識
コピー&ペーストは、Canvaだけでなくどのツールでも使える基本的な操作です。ワンセットで覚えましょう!
まずはこれだけでも知っておくと他のパソコン作業での効率もグンとアップします。
一度コピーした内容は、貼り付けるまでクリップボードに保存されているため、何度でもペーストできますが、次にコピーした内容が上書きされます。
★「複製 」のショートカットキー
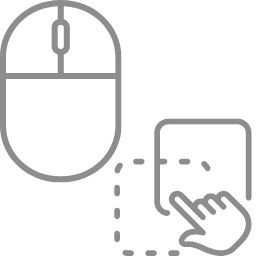
Mac : Option + マウスでドラッグ
Windows : Alt + マウスでドラッグ
★「元に戻す」 のショートカットキー
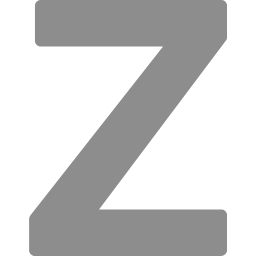
Mac : Command + Z
Windows : Ctrl + Z
*覚え方:「ゼロ(Zero)」に戻すというイメージで覚えると便利です。
★「やり直す」のショートカットキー
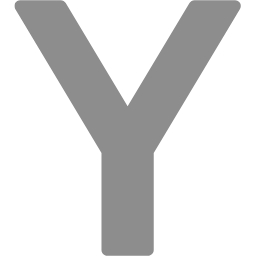
Mac : Command + Y
Windows : Ctrl + Y
*覚え方:「やり直し」の「Y」と覚えましょう!
★「すべて選択」のショートカットキー
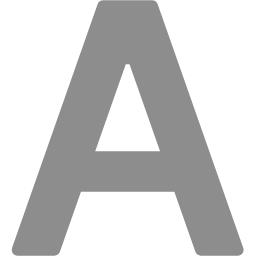
Mac : Command + A
Windows : Ctrl + A
*覚え方:All(すべて)からきているので覚えやすいですね。
「テキストを追加」のショートカットキー
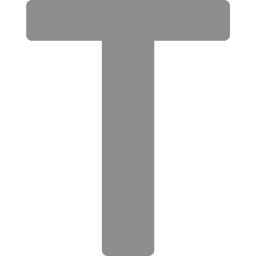
T
*覚え方:そのままText(テキスト)のTですね。
「長方形を追加」のショートカットキー
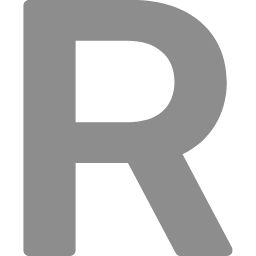
R
*覚え方:Rectangleの略っぽいです。わからないので暗記しましょう笑
「線を追加」のショートカットキー
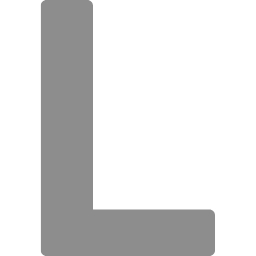
L
*覚え方:そのまんまLine(ライン)のLですね!
「円を追加」のショートカットキー
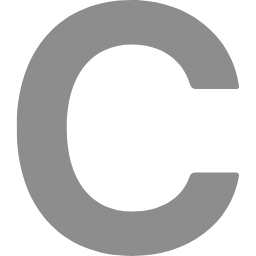
C
*覚え方:こちらもそのままCircle(サークル)のC
★「テキストを太字にする」ショートカットキー
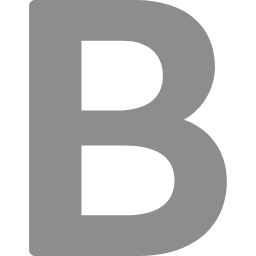
Mac : Command + B
Windows : Ctrl + B
*覚え方:ボールド(太字)のB。
★「リンクを追加」のショートカットキー
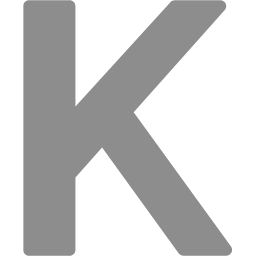
Mac : Command + K
Windows : Ctrl + K
*覚え方:暗記しましょう!笑

リンクをつけたいところを選択してから使ってね!Canva以外でも同じ機能として使えるよ。
豆知識
画像をURLで共有する場合や、PDF形式でダウンロードする際にリンクが有効になります。
メールなどで文字にリンクを貼り付けたい場合にも使えます。
「空のページを追加」 のショートカットキー
Mac : Command + Return
Windows : Ctrl + Enter
「空のページを削除」 のショートカットキー
Mac : Command + Delete
Windows : Ctrl + Backspace
Canva「素材関連」のショートカットキー3選
「素材のグループ化」 のショートカットキー
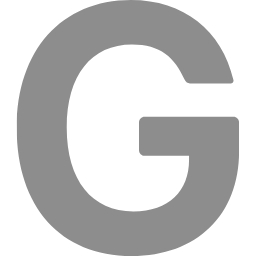
Mac : Command + G
Windows : Ctrl + G

素材のロックや整列については、この記事が参考になるよ!
知らないと損!Canvaの便利機能(配列・ロック・レイヤー)
今日はCanva初心者さんのために、綺麗に画像を作るための便利な機能を3つご紹介いたします。 Canva 初心者さん 便利機能 Canvaはこちらから 1.配置・整列 例えばLINEのリッチメニューをCanvaで作りたい […]
「素材のロック」 のショートカットキー
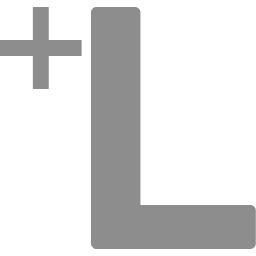
Mac : Option + Shift + L
Windows : Alt + Shift + L
「素材の整列」 のショートカットキー
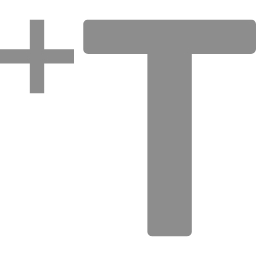
Mac : Option - Shift + T
Windows : Alt + Shift + T
「素材関連」の機能(配列・ロック・レイヤー)については、以下の記事もご覧ください。
知らないと損!Canvaの便利機能(配列・ロック・レイヤー)
今日はCanva初心者さんのために、綺麗に画像を作るための便利な機能を3つご紹介いたします。 Canva 初心者さん 便利機能 Canvaはこちらから 1.配置・整列 例えばLINEのリッチメニューをCanvaで作りたい […]
Canva「ズーム関連」のショートカットキー2選
「拡大」 のショートカットキー
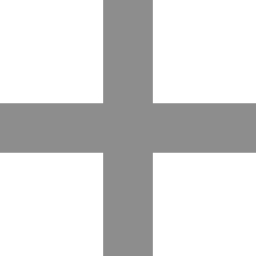
Mac : Command + +
Windows : Ctrl + +
「縮小」 のショートカットキー
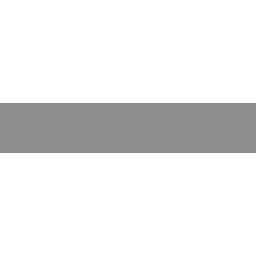
Mac : Command + -
Windows : Ctrl + -
まとめ
今回ご紹介したのは私が実際によく使っているショートカットキーです。
簡単に覚えやすいものばかり集めてみましたので、まずはこの18個を実際に試してみてください。
最初はショートカットキーを使う方が作業が遅くなって非効率だと思うかもしれません。
でも、その中の2〜3つだけでも意識的に使っていると、だんだんと手が慣れてきて、無意識に近いレベルで使用できるようになり、作業がとても早くなっていることに気がつくと思います。
もっとたくさん知りたい方はCanvaのサイトをご覧ください。
この記事で紹介したショートカットキーを活用して、Canvaでのデザイン作業を効率的に進めましょう!作業をストレスなく進めるために、ぜひ覚えて使ってみてください。
ロック・整列・レイヤー機能については、以下の記事もご覧ください。
知らないと損!Canvaの便利機能(配列・ロック・レイヤー)
今日はCanva初心者さんのために、綺麗に画像を作るための便利な機能を3つご紹介いたします。 Canva 初心者さん 便利機能 Canvaはこちらから 1.配置・整列 例えばLINEのリッチメニューをCanvaで作りたい […]